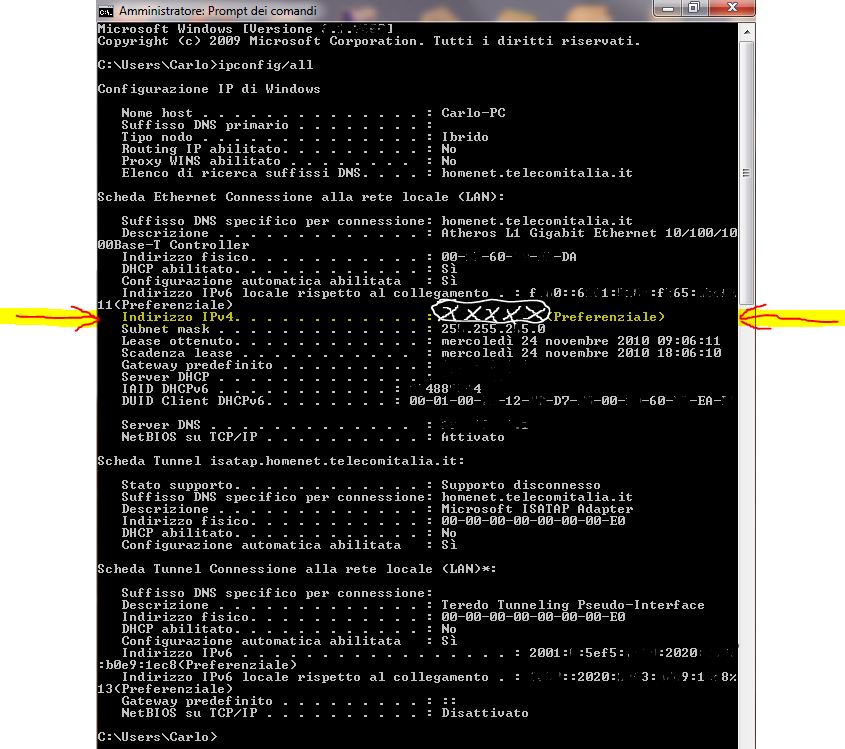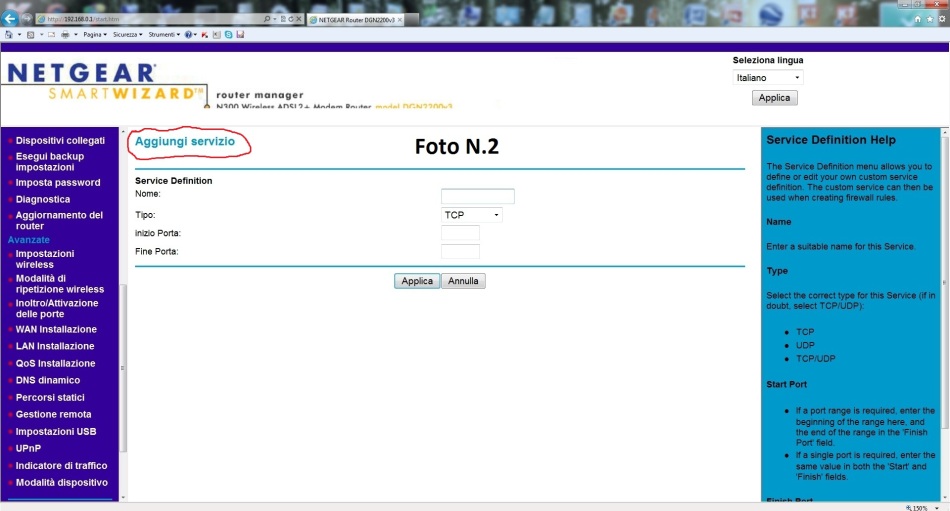Ora vi spiego in poche mosse come dovete fare per personalizzare una icona e mettere una vostra foto sul Desktop, sia che si tratti di un collegamento o di una cartella da voi creata.
Per la foto dovete saper un po’ lavorare con “Paint e Strumento di cattura” che si trovano dentro Windows, o altri programmi di ritocco. Prendete una vostra foto in cui si vede bene il viso e la riducete fino a quando ritenete che vada bene, potete inserire la vostra foto anche senza modificarla, ma se ha una risoluzione molto alta vedrete che l’icona si vedra’ male, quindi in tal caso dovrete ridurre la foto.

1.(Qui: l’intera foto originale era 1600×1200).

2.(Qui: la mia foto ridotta è 147×160).
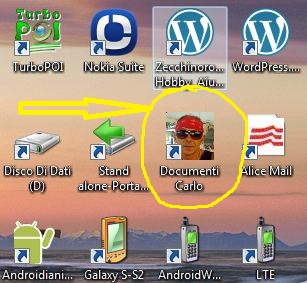
3.(Qui: vedete la foto quando è inserita nel Desktop)
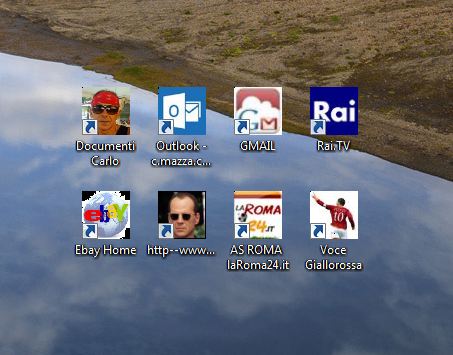
4.(Qui vedete dei miei collegamenti personalizzati)
Se invece vi serve una icona particolare anche simpatica, di qualsiasi genere, la troverete dentro “google—>immagini—>strumenti di ricerca—>icone”. Diciamo orientativamente che sono buone quelle da 40×40 fino a 100×100″, fate delle prove fin quando non va bene.
Ora per provare le vostre foto che avete modificato o le icone che avete cercato su google, dovete trasformarle da (.jpg) a (.bmp). La trasformazione è necessaria perchè altrimenti il computer non riconosce ne’ foto ne’ icone quando le andate a inserire.
Aprite Paint che troverete dentro Windows—>Start—>Tutti i programmi—>Accessori—>Paint—>in alto a sinistra dove vedete incolla, aprite la tendina e ci troverete scritto “incolla” e “incolla da” cliccate “incolla da” e la vostra foto o icona l’andate a cercare nel vostro computer, e incollate. A questo punto senza fare niente, la vostra icona o foto la dovete semplicemente salvare in (.bmp) quindi dove avete cliccato prima, per incollare—>sopra, si trova una tendina di colore blu—>aprite—>Salva con nome—>Immagine BMP.
A questo punto, il vostro collegamento o cartella del Desktop la andate a personalizzare con la vostra “foto o icona”cambiando icona—>cliccate sopra col mouse, tasto destro—>Proprietà—>Personalizza—>Cambia icona (con le cartelle dovete fare questo, con i collegamenti appare subito Cambia icona). Un esempio di quanto detto è riportato qui sotto.

Cliccate su Sfoglia e andate a cercare le vostre “foto o icone” dentro il Computer……..FATE ATTENZIONE!!!! Quando andate a cercare la vostra foto o icona modificata “.bmp”, ricordatevi di aprire la tendina e inserire “Tutti i file (*.*)” come da foto qui sotto, altrimenti non la troverete!
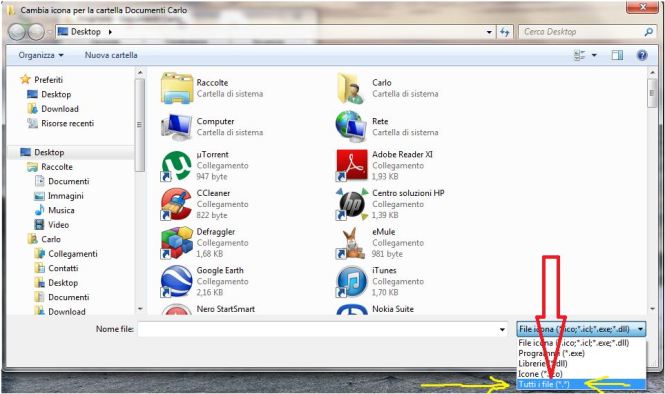
Ora cliccate sulla vostra foto o icona .bmp per inserirla e finalmente vedrete quanto segue…
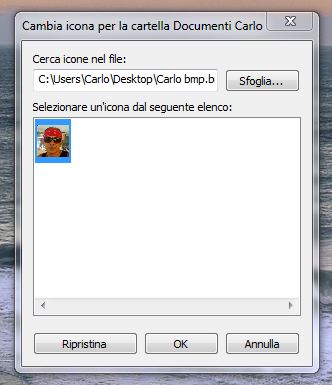
cliccate—–>OK—–>Applica—–>OK
Fatto, avete il vostro collegamento personalizzato.

23 Maggio 2014 | Categories: AIUTI E CONSIGLI : PER COMPUTER | Lascia un commento

MALEDETTO AGGIORNAMENTO KB2670838 !!!!!!!!!!!!!!
Faccio una piccola premessa, quando non funziona più un Player al 99% è perchè manca un “CODEC” o si è rovinato. Se prima funzionava e ora non vi funziona più i problemi possono essere i seguenti: 1) Virus 2) Player istallato male 3) Avete istallato qualcosa che ha corrotto qualche codec 4) Qualche applicazione che avete aggiornato è andata in coflitto con i codec……………ecc ecc
ORA VI DIRO’ DEL MIO CASO……….(FELICEMENTE RISOLTO)
Quando lanciavo dei filmati il Media Player inizia dicendomi che “Windows Media Player ha smesso di funzionare; è in cerca di una soluzione al problema” poi dopo pochi secondi mi dice che “si è verificato un problema che impedisce il funzionamento corretto del programma. Se è disponibile una soluzione verrà chiuso il programma ecc ecc”. Questa cosa mi ha fatto impazzire, non mi apriva più i video. Con altri Player era tutto ok !!!! Ho iniziato a fare delle prove e controprove andando ad eliminazione senza trovare risposte. All’ultima prova, prima di arrendermi, credendo che era la meno insignificante, ho trovato la spiegazione a tutto.
Windows 7 Update in data (12-03-2013) mi ha mandato come sempre degli aggiornamenti da fare, tra i quali:
“AGGIORNAMENTO DELLA PIATTAFORMA PER WINDOWS 7X64 EDITION (KB2670838)”
Ebbene si, è lui il MALEDETTO aggiornamento che non mi faceva più funzionare “Windows Media Player”.
Quindi se anche voi avete questo problema, e riscontrate che sia l’aggiornamento a bloccare “Media Player”, andate su —->Pannello di controllo—->Tutti gli elementi del pannello di controllo—->Programmi e funzionalità—->sulla sinistra-Visualizza aggiornamenti istallati—->Cercatelo nella lista degli aggiornamenti e con il tasto destro del mouse cliccate”Disistalla”

18 marzo 2013 | Categories: AIUTI E CONSIGLI : WINDOWS 7 | 7 commenti

Questa procedura è stata fatta sul NETGEAR “DGN2200v3” di N300 Wireless ADSL+ Modem Router. ( Ritengo che questa procedura può essere buona anche per altri modelli Modem-Router della NETGEAR , può cambiare qualcosa ma il sistema è questo. Se avete un altro modello provate, tanto non costa niente ).
1)Prima di tutto bisogna informarsi sull’IP del propio computer. Andate sul pulsante START>Tutti i Programmi>Accessori>Prompt dei comandi. Dopo che avete aperto il Prompt, scrivete (ipconfig/all) poi invio. Nella finestra dos che si aprirà andate a trovare il vostro IP.
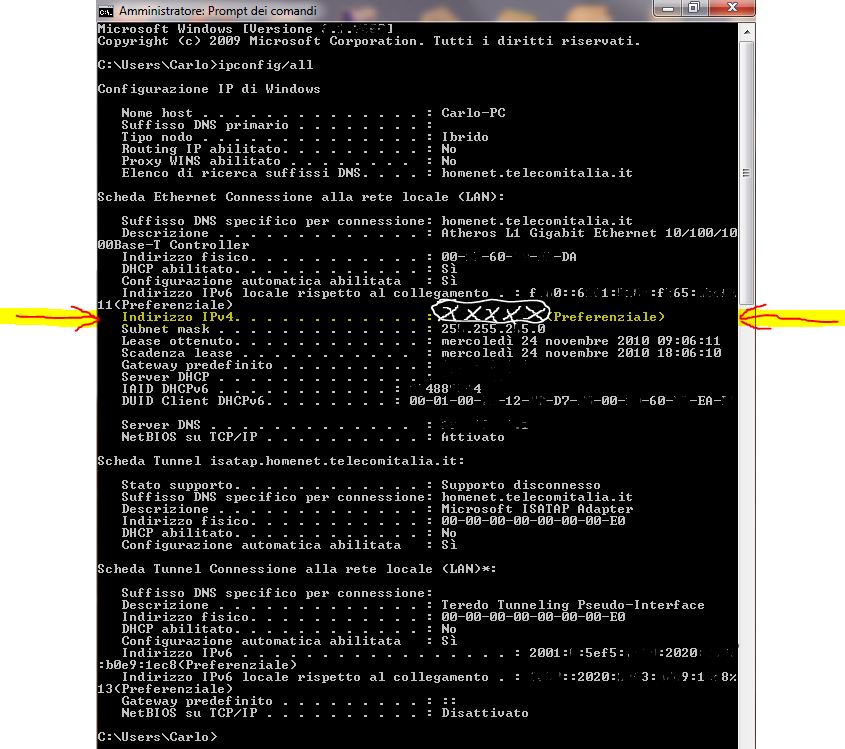
Nella riga dove è scritto (Preferenziale…Indirizzo IPv4) dove vedete le xxxxx copiate il vostro IP.
2) Naturalmente oltre al vostro “IP” avrete già preso le vostre porte TCP e UDP del vostro Mulo, che si trovano dentro “Opzioni——>Connessioni” di eMule.
3) Aprite il vostro browser (Internet Explorer, Chrome, Mozilla ecc. ecc.) e per accedere a modem router digitat -e www.routerlogin.net oppure www.routerlogin.com altrimenti digitate htt://192.168.0.1 – date invio e verrà visualizzata la schermata di accesso : vi si chiederà “user name” ——>digitate”admin”: “password”——>digitate “password”. Quindi viene visualizzata la schermata di interfaccia del modem router: a questo punto andate a sinistra——>su Avanzate——>cliccate,Inoltro/Attivazione delle porte. (foto N.1). Ora quello che vedete nella foto è la mia schermata (naturalmente le mie porte N.1 e N.2 di eMule l’ho cancellate, in quanto voi non le vedrete). La prima cosa da fare è cliccare dove c’è scritto “Aggiungi servizio personalizzato” foto N.1 freccia rossa.
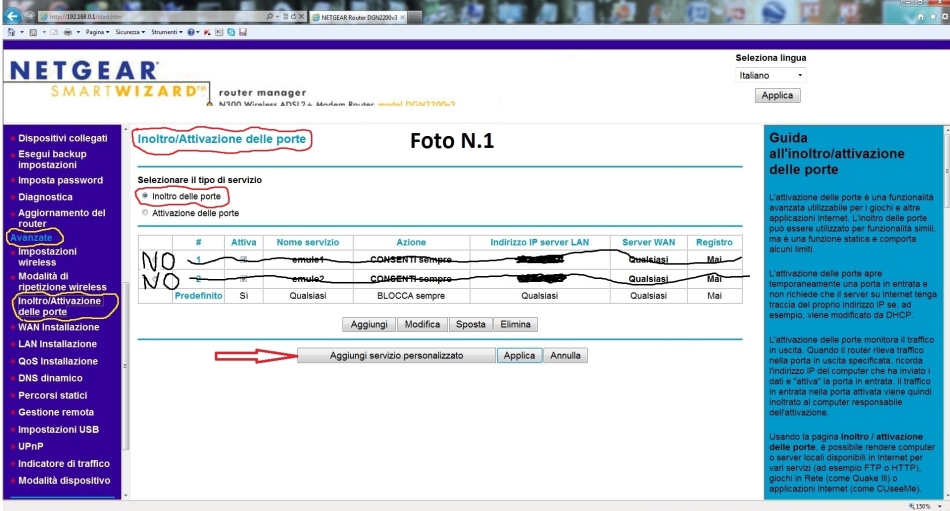
4) Ora vedete questo : foto N.2
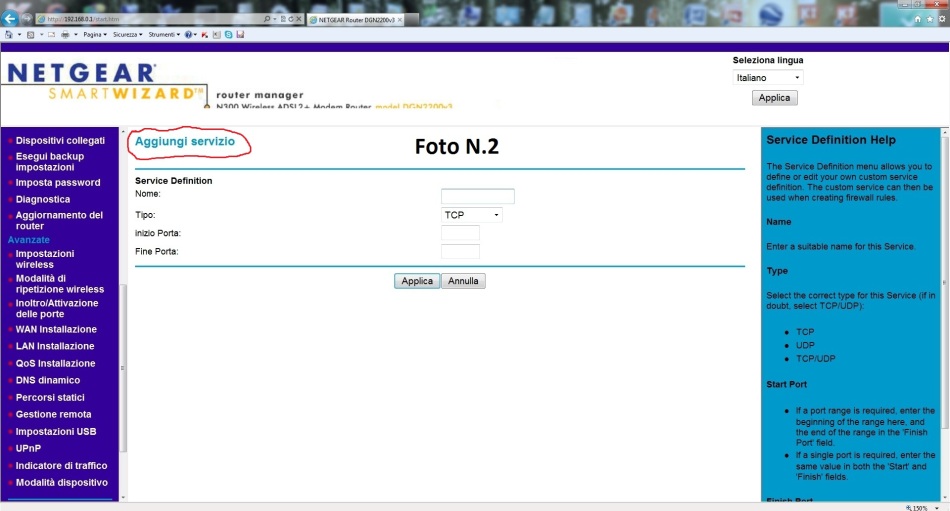
5) Nella schermata N.2 andate a scrivere :
Nome: qualsiasi, con un numero_esempio “emule3”
Tipo: TCP
inizio Porta: la vostra porta TCP che avete preso da eMule_esempio “37651”
Fine Porta: ripetete la stessa porta TCP d’inizio_”37651″
Finito “Applica” (Esempio foto N.3)

6) A questo punto quando voi fate “Applica” il modem le Applichera’ nelle “Regole firewall” automaticamente, come si vede nella foto N.4.

7) Ora spostatevi di nuovo sulla vostra sinistra andate su “Avanzate” cliccate—–>”Inoltro/Attivazione delle porte”. A questo punto cliccate——–> Aggiungi. (foto N.5)

8) Ora si aprirà questa scheda (foto N.6)

9) A questo punto aprite la tendina dove sta scritto : Servizio———-> Any ( ALL)
e cliccate sulla vostra porta TCP che avete creato in precedenza “emule3(37651)”.
(foto N.7)

10) Nella foto N.8 è riportato tutto quello che dovete fare:
Servizio: (emule3TCP con la vostra porta)
Azione: CONSENTI sempre
Invia a server LAN: il vostro IP del computer
Server WAN: Qualsiasi
inizio: vuoto
Fine: vuoto
Registro: Mai
“APPLICA”

A QUESTO PUNTO AVETE FINITO E AVETE APERTO LA PRIMA PORTA “TCP DI EMULE”
COME POTETE VEDERE QUI SOTTO NELLA FOTO N. 9

N B. Fatta questa regola (TCP) la trovate anche nelle—->Protezioni—–>Regole Firewall, e lì vedete la vostra porta aperta. Vi dico questo perchè in caso volete eliminare il tutto di una porta che avete aperto o vi siete sbagliati per prima cosa dovete andare (Avanzate—–>Inoltro/Attivazione delle porte) spuntare il pallino blu per eliminare poi “ELIMINA”. Poi andare (Protezione—->Regole Firewall) spuntare sempre il pallino blu poi “ELIMINA SERVIZIO” (Se fate viceversa non funziona!).
ORA CON CALMA ANDIAMO A CREARE LA SECONDA PORTA “UDP”.
RIPARTIAMO DALLA FOTO N.1 E FACCIAMO PASSO PASSO TUTTO QUELLO CHE ABBIAMO FATTO PER LA PORTA “TCP”.
NATURALMENTE ALLA FOTO N.2 METTEREMO “NOME: EMULE4” “TIPO:UDP” INIZIO E FINE PORTA: LA PORTA CHE ABBIAMO PRESO DA “EMULE” LA UDP.
ORA NELLA FOTO N.4 INVECE VEDREMO TUTTE E DUE LE PORTE TCP/UDP.
NELLA FOTO N.7 TROVEREMO SIA (EMULE3 -TCP) CHE (EMULE4-UDP).
ALLA FOTO N.9 LE VEDRETE TUTTE E DUE COL VOSTRO INDIRIZZO IP EMULE3/EMULE4; E DENTRO REGOLE FIREWALL VEDRETE “EMULE3 TCP” “EMULE4 UDP”.
DAI DAI ORA HAI FINITO VERAMENTE, ESCI E RIENTRA E RICONTROLLA SE STA TUTTO COME HAI LASCIATO, RICORDATI SEMPRE “APPLICA” OGNI TALVOLTA CHE TE LO CHIEDE.
FINITO DOVRESTI VEDERE COME LE DUE FOTO SOTTO:
(A) VEDRAI NELLA PAGINA “Inoltro/Attivazione delle porte” così come segue:
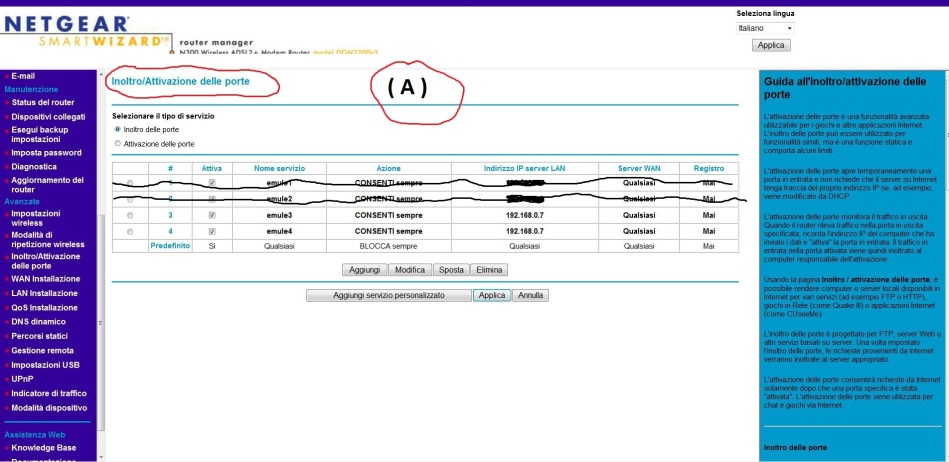
(B) VEDRAI NELLA PAGINA “regole firewall” così come segue:
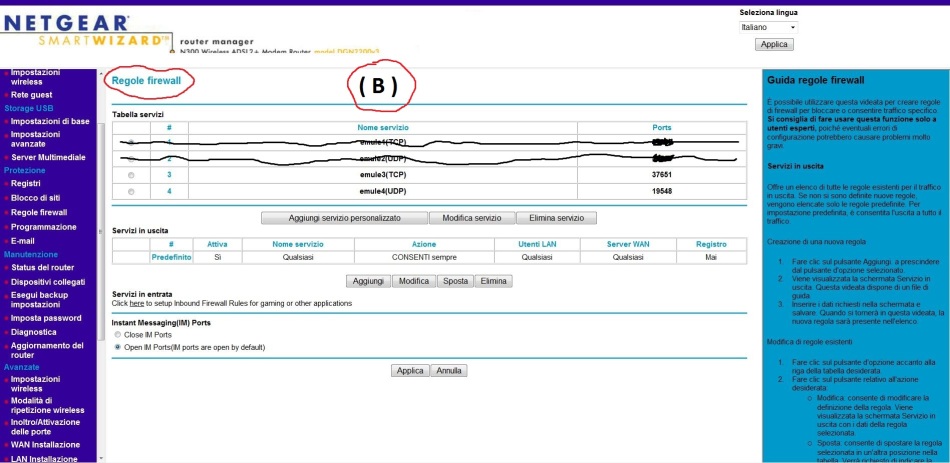
Ora aprite EMULE e andate su Opzioni>Connessioni> e cliccate su “TESTA PORTE”. Se è tutto OK il server di EMULE vi segnerà tutte le voci in verde.
“Ragazzi vò fatto un regalo che neanche lo sapete quanto è grande!!!, pensate l’avevo buttato nel cesso sto NETGEAR!!!! Me so messo de tigna pe’ aprì ste porte, non è riportato da nessuna parte. Ve devo dì….. che…..ora…. va alla grande, anche il wireless è una bomba, riesco a coprire tutta casa con 2 pc, 3 smartphone, 1 tablet.
Ora per favore non vi chiedo denaro, non vi chiedo er colosseo, ma almeno lasciatemi un commento di come è andata, grazie Carlo Zecchinoroma.
Fatemi sapere…E…Fate una piccola…
Preghiera di eMule
Padre mulo che sei nella rete,
sia santificato il tuo nome,
vengano i tuoi file,
sia fatta la connessione,
…al server come alla rete Kad.
Concedici un download rapido,
manda agli utenti il loro materiale,
come gli utenti lo hanno mandato a noi.
Non indurci in problemi legali,
ma liberaci dall’acquisto.
Avvia ricerca…

LINK CORRELATI :
6 marzo 2013 | Categories: P2P : eMULE | 40 commenti
Ragazzi se avete molti files a scaricare in eMule, vi faccio recuperare diversi GB dal vostro Hard Disk e il vostro Mulo sarà più snello e fluido nel lavorare. Naturalmente questo metodo serve solo a chi ha molti files a scaricare e non riesce a individuare quei files che nel tempo si sono corrotti e che si trovano nella cartella “Temp”. Invece per chi ha pochi files nella cartella “Temp” sarà molto più semplice ripulire il tutto, basta non avere niente in Download , andare nella cartella “Temp” ed eliminare tutto quello che vedete.
N.B. BASTA SOLO UN FILE CORROTTO PER MANDARE MALE IL VOSTRO MULO.
Ora andate nella cartella di eMule>Temp>Troverete 3 files numerati per ogni Download, praticamente se decidete di scaricare un video avrete, per quel video, tre file in “Temp” numerati allo stesso modo, esempio :
214.part
214.part.met
214.part.met.bak
Per ogni file nuovo che aggiungete, cambierà solo il numero, come potete vedere qui sotto :
Praticamente, se i vostri Download sono “100” li dovete moltiplicare “x3”, così fatto diventano “300” e così dentro la cartella Temp devono risultare “300” Files. Quando eMule termina un download elimina automaticamente i files nella cartella Temp e li trasferisce in un unico file nella cartella incoming, però a volte a causa di eventi diversi come: files non buoni, mancanza corrente improvvisa al computer, trasferimento dati in incoming andato male, annullamento download etc. etc., alcuni file si corrompono e restano nella cartella Temp aumentando lo spazio occupato e facendo rallentare anche il vostro Mulo. Ora per capire quali file sono di troppo ed eliminarli in breve tempo senza diventare matti, fate così:
1) Aprite eMule (senza essere connessi!) andate nella sezione “Trasferimenti” controllate quanti Download avete, li moltiplicate x3 poi andate nella cartella Temp a controllare se il totale dei files risulta;
2) Se i files “Temp” sono superiori al tuo totale (ANCHE DI UNO!) ciò significa che ci sono dei files corrotti, quindi fate uno screenshot della pagina, come avete visto qui sopra e stampatela.
3) Ora con la stampa di tutti i vostri files “Temp” .part-.part.met-.part.met.bak , ritornate dentro eMule (sempre lasciandolo disconnesso) in “Trasferimenti”;
4) Col mouse, senza cliccare, vi soffermate con la freccia sul NOME del primo file che state scaricando, dopo un secondo si aprirà una finestra a tendina con varie voci tra cui “numero del file.part.met” come potete vedere quì sotto :
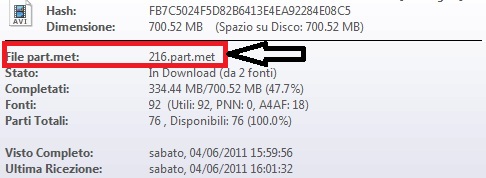
5) Fai questa semplice operazione per tutti i tuoi download, tenendo sotto mano la stampa di tutti i files precedentemente fatti e spuntando il numero che vedi del file 3 volte (quì sopra è 216). Quando avrai finito basta che tu vada nella cartella Temp a verificare i numeretti!!! Se ce ne sta qualcuno che non è stato spuntato, quello o quelli SONO CORROTTI.(Li puoi eliminare tranquillamente)
N.B. PRIMA DI FARE TUTTO QUESTO, VAI NEL DISCO DOVE TIENI LA CARTELLA “TEMP” TI APPUNTI SPAZIO UTILIZZATO E SPAZIO DISPONIBILE, COSI’ POTRAI VERIFICARE QUANTI GB HAI RECUPERATO, SENZA CONTARE CHE POI IL TUO MULO VOLERA’ PER QUANTO E’ LEGGERO.

E VAI……
LINK CORRELATI :
7 giugno 2011 | Categories: P2P : eMULE | 1 Commento
COME CREARE I PULSANTI DI “ARRESTO” E “RIAVVIA” SISTEMA SUL DESKTOP
Col mouse sul Desktop>tasto destro>nuovo>(cliccate)collegamento>si apre una scheda con scritto “Immettere il percorso per il collegamento” a questo punto scrivete : shutdown -s -t 0 (dopo la “s” e la “t”spazio, con lo “zero” finale)>Fine. Sul desktop avete creato il pulsante ARRESTA IL SISTEMA. Ora cliccate col tasto destro sopra l’icona>proprietà>cambia icona (inserite quello che vi pare)>e rinominate.
Ora fate la stessa cosa, scrivendo : shutdown -r -t 0 (Con questo avete creato il pulsante RIAVVIA IL SISTEMA).

26 Maggio 2011 | Categories: AIUTI E CONSIGLI : PER COMPUTER | Lascia un commento